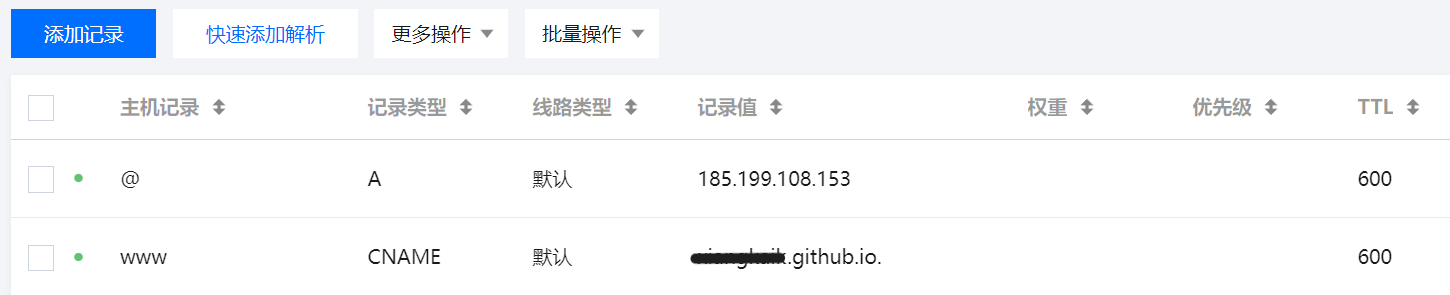引用别人的一句话:明明自己也是刚刚才搭建好甚至第一次搭建,或许对于博客而言,第一篇博文记录这个博客的诞生过程是相当有意义的事吧。
准备工作
- 下载Hugo安装包,hugo安装包后缀extension代表扩展版,一般就下载这个(更全面,更兼容)
- 下载自己喜欢的hugo主题,这里提供的是本站使用的主题,直接Github上clone下来或者Download ZIP即可
这边说明一下
- GitHub Pages 是一个静态站点托管服务,直接将个人、组织或项目的页面托管于 GitHub 库或仓库 (repository) 中。
- Hugo 是一个用 Go 语言编写的静态站点生成器,它针对速度、易用性和可配置性进行了优化,快速灵活。
这也就意味着是使用Hugo在本地进行网站文件的编写,然后生成Public文件夹(静态网站文件),最后将Public文件夹部署到Github上,通过GitHub Pages生成静态网页。
安装Hugo
这里只说明在windows上安装的方法,即将解压后的hugo.exe所在目录加入系统环境变量中。
安装完成后,输入以下命令来确认。
hugo version
安装是否成功显而易见
新建 Hugo 网站
- 进入你想存放 Hugo 网站文件夹的目录。
- 打开终端(注意要在第一步的目录下)执行以下命令新建一个 Hugo 网站。
hugo new site blog # "blog" 是我的网站文件夹名。
进入创建的 blog 目录,可以看到生成的目录结构长这样:
├── archetypes
└── default.md
├── hugo.toml
├── content
├── data
├── layouts
├── static
└── themes
......
选择一个主题
创建完网站之后,我们就可以使用一开始下载的主题了。
这里以 hugo-theme-stack 这个主题为例,进入上一步创建的个人网站文件夹,并克隆主题到 themes 文件夹(如果没有就新建一个)。
修改网站配置
修改项目根目录下的hugo.toml,最后一行新增:
theme = ‘你使用的主题名称’
例如:theme = ‘hugo-theme-stack’
与此同时,其余行都可自定义,如博客名称等,可以自行尝试。
修改好后,在项目根目录运行以下命令:
hugo server
如果没有报错的话,就可以看到 hugo 服务器在本地运行了。
创建文章
接下来我们可以开始写文章了,通过直接在命令行(blog目录下)输入:
hugo new posts/helloworld.md
新建一篇文章。在生成的文件中使用 markdown 格式来书写文章内容。
---
title: "Helloworld"
date: 2020-04-19
draft: true #上传时需要改为false,因为这一行的含义是'是否为草稿'
---
## 说明
> HelloWorld
这是内容
网站预览
执行 server 命令,对所有已发布和编辑中的文章进行预览:
hugo server
使用浏览器打开 http://localhost:1313 预览。
当然,这一步可以使用bat脚本自动化,blog文件夹下新建本地运行.bat,右键编辑以下内容
@echo off
chcp 65001 # 用于显示UTF-8字符
echo 【本地运行】
start chrome http://localhost:1313/
hugo server
pause
发布内容
写完文章,预览没问题后,可以更改文章的草稿状态 draft: false,然后编译生成静态网站内容了:
hugo
可以看到生成的静态内容都在 public 目录下面:
public
├── 404.html
├── categories
├── css
├── index.html
├── index.xml
├── page
├── posts
├── sitemap.xml
└── tags
部署到线上
最简单的部署方式,只需要把 public 目录下的内容上传到 Github,并使用 Github Pages 创建一个站点,就可以通过:xxx.github.io 访问了,还可以绑定自定义域名。
域名解析设置如下: